Orange Pi 3 LTS è una single-board computer open source, economica e con WiFi dual-band e Bluetooth 5.0
Non è la prima volta che vi parliamo del progetto Orange Pi, idea tutta cinese per la realizzazione di single-board computer economiche, abbastanza competitive nelle prestazioni e disponibili in molte versioni. Oggi vi portiamo l’Orange Pi 3 LTS, una delle più recenti single-board rilasciate. Orange Pi 3 LTS è destinata a chiunque voglia iniziare a lavorare e creare con questa tecnologia, in modo che si presenti come uno strumento semplice, divertente e utile che puoi utilizzare per iniziare a creare progetti DIY e IoT.
Potete acquistarla su Aliexpress: https://s.click.aliexpress.com/e/_Del2bdl
Specifiche
Orange Pi 3 LTS è dotato di un SoC Allwinner H6, con una CPU Cortex™-A53 quad-core da 1,8GHz a 64bit, dispone di 2 GB LPDDR3 SDRAM e 8 GB eMMC Flash. Può eseguire, senza problemi, sistemi operativi ARM come Android 9, Ubuntu o Debian. La single-board computer offre una gamma di porte diverse, tra cui uscita HDMI 2.0, una porta Ethernet da 1Gb/s gestita dal chip YT8531C, 2 porta USB 3.0, 1 porte USB 2.0.
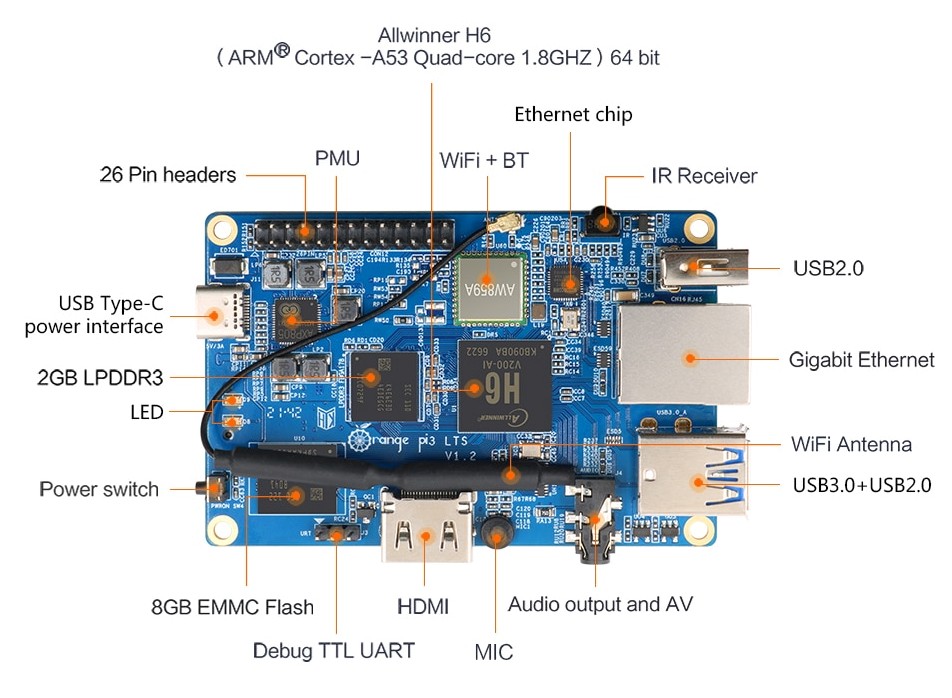
Orange Pi 3 LTS possiede una GPU integrata Mali T720 multi-core da 600MHz, che supporta OpenGL ES3.1 e Microsoft DirectX 11. Oltre alla connessione cablata, possiamo usufruire della connessione Wi-Fi dual-band a 2,4GHz e 5GHz, come pure alla connessione Bluetooth 5.0, entrambe affidate al chip AW859A.

Per quanto riguarda l’alimentazione, gestita dal chip AXP805, questa single-board computer richiede un alimentatore da 5V e 3A, da collegare alla porta USB Type-C. Orange Pi 3 LTS è anche dotato di un connettore audio e di un ricevitore IR, un microfono, un lettore di memorie MicroSD sul retro, come pure sono presenti ben 26 pin header, di cui riportiamo la piedinatura:
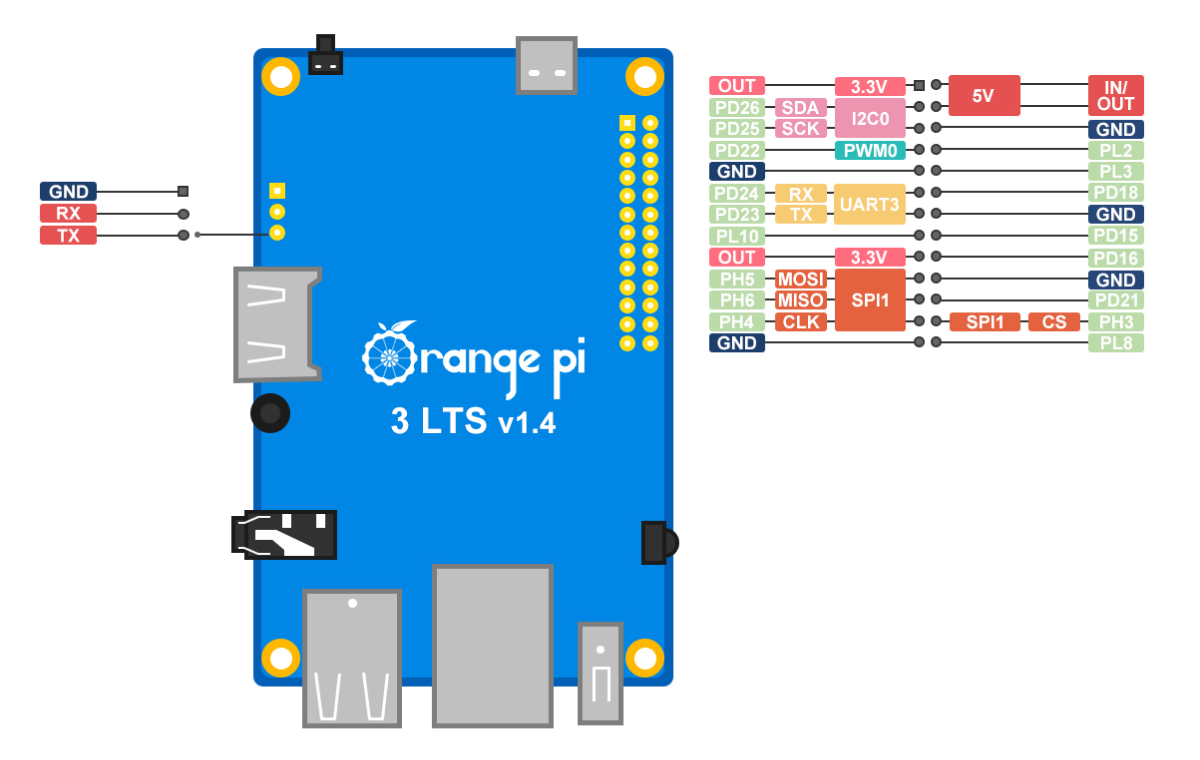
Su Orange Pi 3 LTS sono presenti sia l’interfaccia I2C che la SPI, con una sola UART. I pin a 5V possono essere adoperati sia per la tensione in ingresso che in uscita, mentre il pin dei 3,3V verrà utilizzato solo in uscita.
Sistema operativo
Come detto pocanzi, possiamo installare uno dei sistemi operativi rilasciati da Orange Pi, scaricabili a questo LINK. Oltre ad Android 9, troviamo Ubuntu e Debian, sia in versione server che desktop con XFCE.
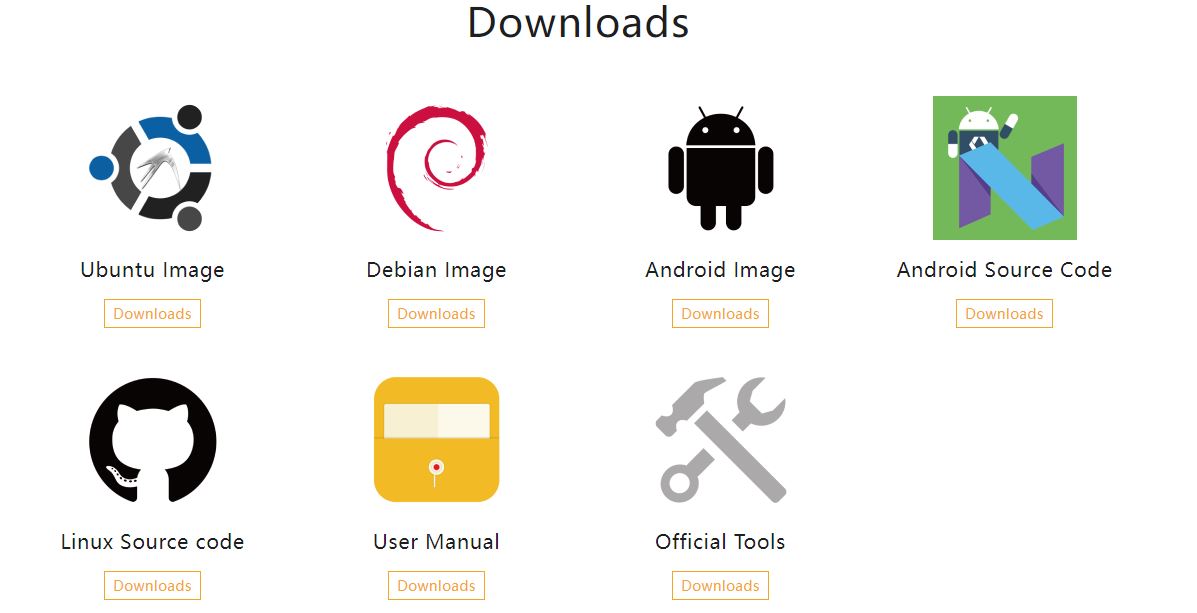
Giacché i sistemi operativi rilasciati da Orange Pi non sono molto stabili e spesso contengono enormi limitazioni, vi consigliamo di andare sul sito Armbian [LINK] e scaricare lì direttamente una delle versioni disponibili; possiamo trovare infatti Ubuntu sia in versione server che desktop con XFCE, KDE, Cinnamon, Budgie o Gnome.
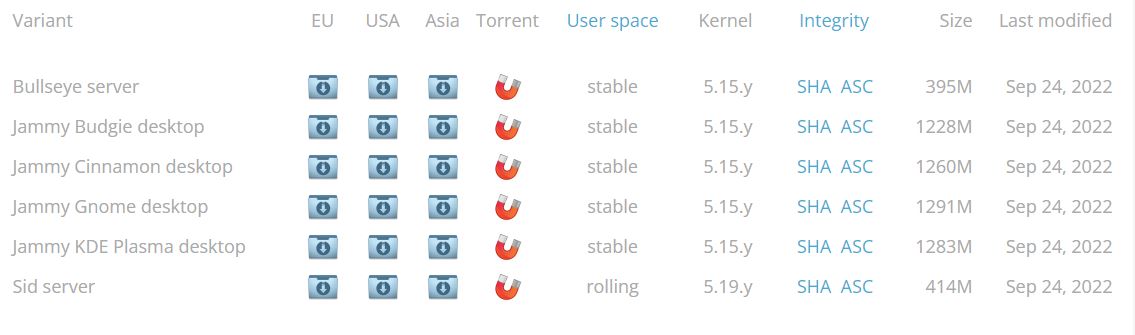
Ad ogni modo, una volta che avrete scelto la distro più adatta a voi, scaricate il file contenente l’immagine di sistema ed estraetelo dal file zippato. Scarichiamo ora un tool chiamato Rufus [LINK], utile per caricare su una MicroSD l’immagine che poi installeremo sulla single-board computer.
Rufus non richiede installazione e, una volta avviato, richiede di selezionare il dispositivo di destinazione, ossia la MicroSD, l’immagine del OS (Selezione boot) e di assegnare l’etichetta del volume. Fatto ciò, premiamo AVVIA e il programma inizierà a caricare tutto sulla memoria esterna.
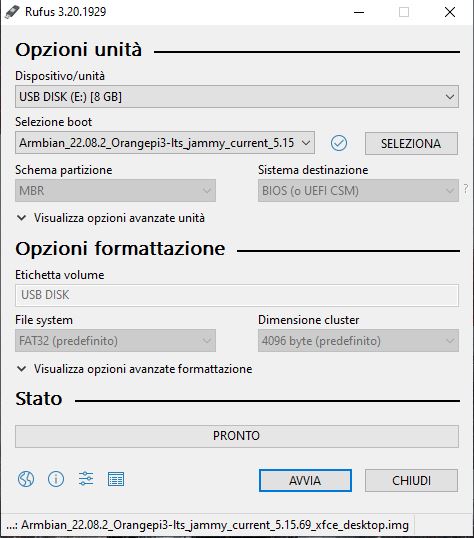
Quando avrà terminato, distacchiamo la memoria da computer e inseriamola nel lettore di MicroSD posto sul retro della nostra single-board computer a dispositivo spento. Accendiamolo e si avvierà il sistema operativo da MicroSD.
Quando si sarà avviato, Armbian si logghera come root, chiedendovi di creare una password. Dopo aver fatto l’accesso come root, la procedura guidata vi chiederà di creare un utente e password, connettervi tramite Wi-Fi o cavo di rete e altre informazioni utili alla configurazione del sistema. I dati ora inseriti verranno memorizzati in modo definitivo sulla MicroSD e saranno vitali per l’installazione del OS su eMMC. Procediamo ora a memorizzare tutto sulla eMMC. Basterà digitare il comando:
nand-sata-install
Si avvierà la procedura guidata di installazione, molto intuitiva e rapida; in caso di dubbi, consultate la pagina ufficiale di Armbian a questo LINK.
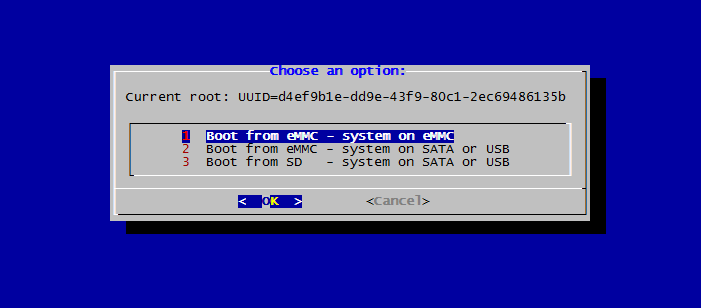
Una volta installato, riavviate l’Orange Pi 3 LTS con il comando reboot e rimuovete la MicroSD, poi al successivo riavvio troverete installato sulla eMMC il vostro sistema operativo. Noi abbiamo scelto di complicarci la vita installando la versione Server basata su Debian Bullseye, anche perché le versioni basate su Ubuntu celavano un po’ di instabilità. Ovviamente Armbian è un progetto nato per passione e non si tratta di un’azienda che lucra, quindi è naturale scaricare versioni rilasciate come stabili ma che poi presentano problemi. Ad ogni modo, Armbian spesso non riesce a testate su SoC i propri OS. Da parte nostra cerchiamo di spiegarvi cosa abbiamo fatto, partendo dal primo riavvio, installando subito SSH per poter gestire la Orange Pi 3 LTS da PC.
sudo apt install ssh
Da computer ci siamo collegati tramite il programma PuTTY alla single-board computer, avendo primo chiesto a questa con quale indirizzo IP si fosse connessa. Aprite il terminale e digitale la riga che segue:
ip address
Apriamo PuTTY, inseriamo l’indirizzo IP e avviamolo, effettuando prima il log in come root e poi andando ad aggiornare con il comando:
sudo update && sudo apt upgrade -y
Successivamente, installiamo il DE Cinnamon su Debian (avevamo provato con XFCE ma anche qui insorgevano diversi problemi).
apt install task-cinnamon-desktop
Dopo aver eseguito il riavvio, averci assicurati che il DE si avvii e funzioni, dobbiamo eseguire l’installazione e la configurazione di Samba per la condivisione di file e cartelle. Abbiamo scelto di configurare la cartella Pubblici per il file sharing.
apt install samba
Una volta installato, creiamo le credenziali di accesso, sostituendo l’ultima parte con la vostra utenza. Confermato, create poi una password per la condivisione:
smbpasswd -a [nomeutente]
Apriamo ora l’editor per modificare le configurazioni di Samba e creare una cartella condivisa.
sudo nano /etc/samba/smb.conf
Nell’editor inseriamo in fondo queste righe, ricordandovi di cambiare la parte riguardante il percorso della cartella da condividere.
[myfiles] patch = /home/[nomeutente]/Pubblici read only = No browseable = Yes writable = Yes guest ok = Yes create mask = 0777 directory mask = 0777
Uscite e salvate dall’editor e riavviate Samba con il comando
service smbd restar
Basterà da PC entrare nelle risorse di rete per trovare la nostra cartella condivisa
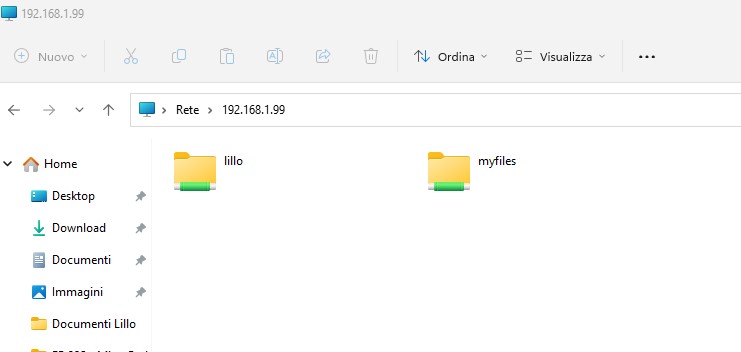
Altra cosa necessaria per noi è stato realizzare il Log In automatico del nostro utente. Ancora una volta, abbiamo usato l’editor per modificare le impostazioni di un programma, nel nostro caso LigthDM:
sudo nano /etc/lightdm/lightdm.conf
Scorriamo nell’editor fino a trovare le voci autologin-user e autologin-user-timeout, eliminando il # per attivare e poi le modifichiamo come segue, rammentando ancora una volta che dovete usare il vostro nome utente.
autologin-user=[nomeutente] autologin-user-timeout=0
Eseguiamo il solito reboot e vedremo il nostro OS avviarsi con l’autologin, così da evitare di inserire ogni volta user e password.



