Configuriamo Arduino IoT Cloud per leggere i valori ricavati da un sensore analogico
In qualche articolo fa, abbiamo imparato come configurare Arduino IoT Cloud per programmare Arduino Nano 33 IoT [LINK]. Procediamo nel configurare, programmare e, infine, mostrare i valori che prenderemo da un qualsiasi sensore analogico, elaborandoli in un oggetto che li riporta sotto forma di percentuale. Per adoperarci in questo, useremo un potenziometro a 3/4 di giro da 10KΩ.
Collegamenti
I collegamenti da effettuare sono elementari e richiedono pochissima spiegazione. Alimenteremo il potenziometro con i 3,3V forniti da Arduino Nano 33 IoT e collegheremo il dispositivo al pin analogico A0 della dev-board. Di seguito lo schema dei collegamenti.
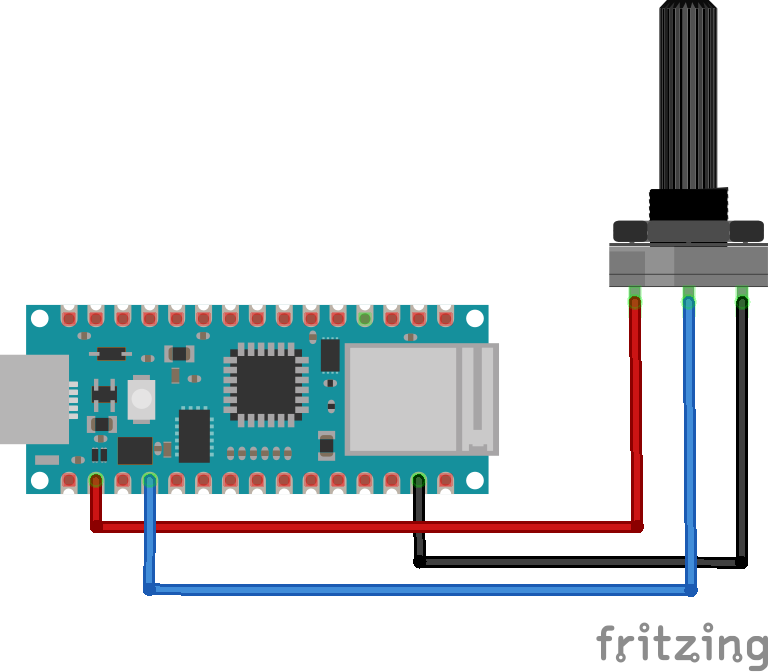
Arduino IoT Cloud
Per poter programmare con il nostro Arduino Nano 33 IoT sulla piattaforma, basterà effettuare il login sul sito di https://create.arduino.cc/iot/things e andare sulla voce Devices per aggiungere un nuovo dispositivo. La procedura è semplice e guidata; vi chiederà come prima cosa di scegliere se configurare un dispositivo Arduino o altro dispositivo.
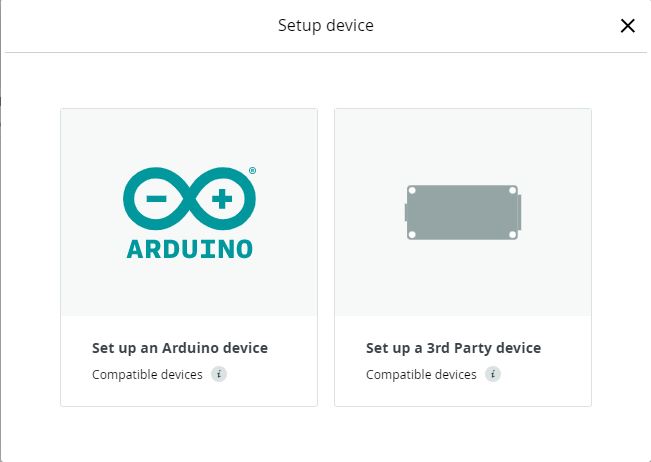
Ci verrà richiesto di scaricare e installare l’Arduino Create Agent, un software che permetterà di caricare gli sketch sulla dev-board direttamente da Cloud.
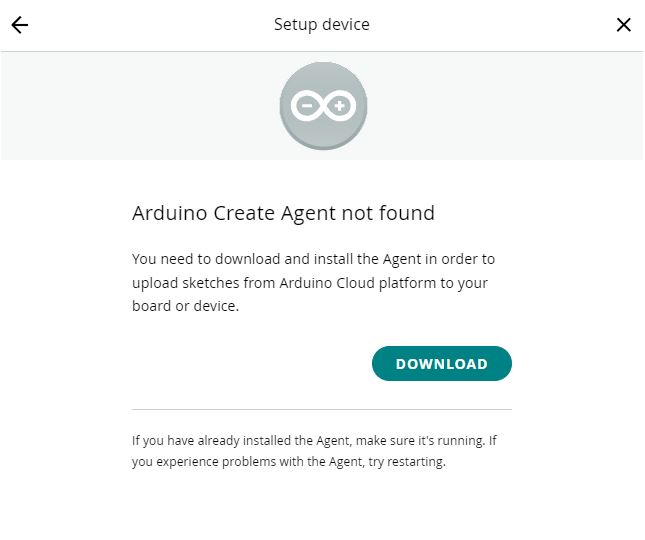
Scaricato, procediamo all’installazione, anch’essa guidata e semplice.

Una volta terminata l’installazione del programma, ci verrà chiesto di collegare l’Arduino Nano 33 IoT al computer.
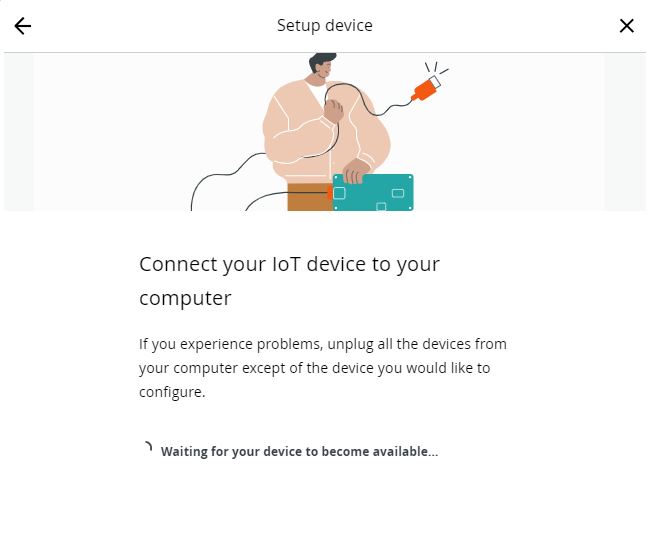
L’identificazione del dispositivo richiede qualche secondo al massimo e, se tutto è andato a buon fine, apparirà la schermata che segue, dove apparirà il nome del dispositivo e la porta a cui è connesso. Passiamo così alla configurazione del dispositivo.
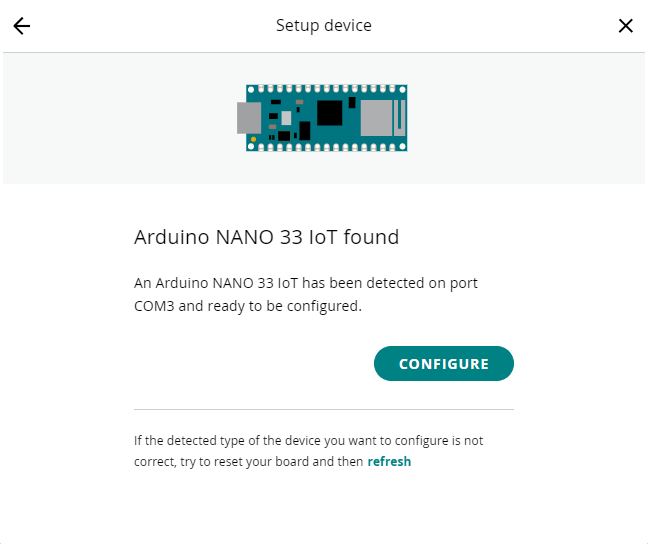
La configurazione consiste, prevalentemente, nel dare un nome al vostro dispositivo. Sceglietene uno ed il gioco è fatto.
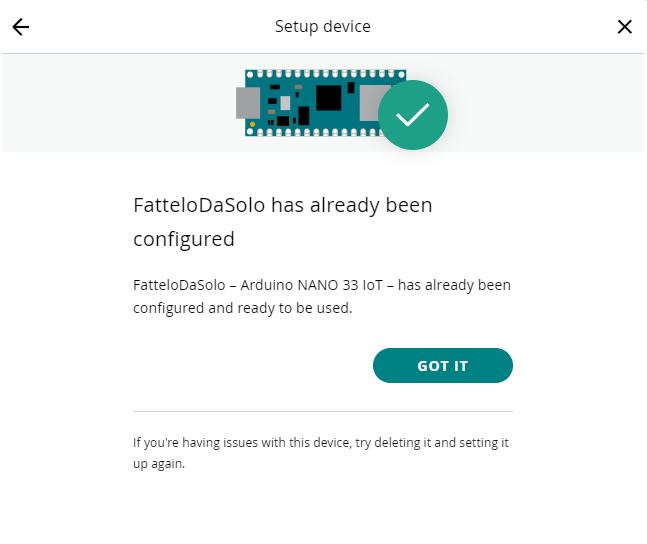
Andiamo sulla scheda Things e clicchiamo sul pulsante CREATE THING per creare un nuovo progetto.
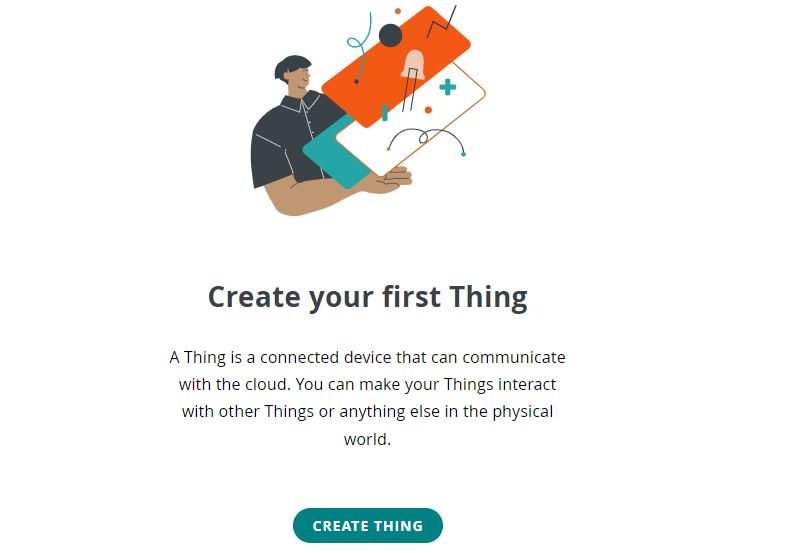
Inseriamo il titolo del nostro progetto (Analog) e associamo l’Arduino Nano 33 IoT al progetto. Procediamo creando due variabile, impostando la prima come nome sensor, tipo Integer, autorizzazione Read & Write e politica di aggiornamento in On change, la seconda variabile la chiamiamo percent, tipo Integer, autorizzazione Read & Write e politica di aggiornamento in On change.
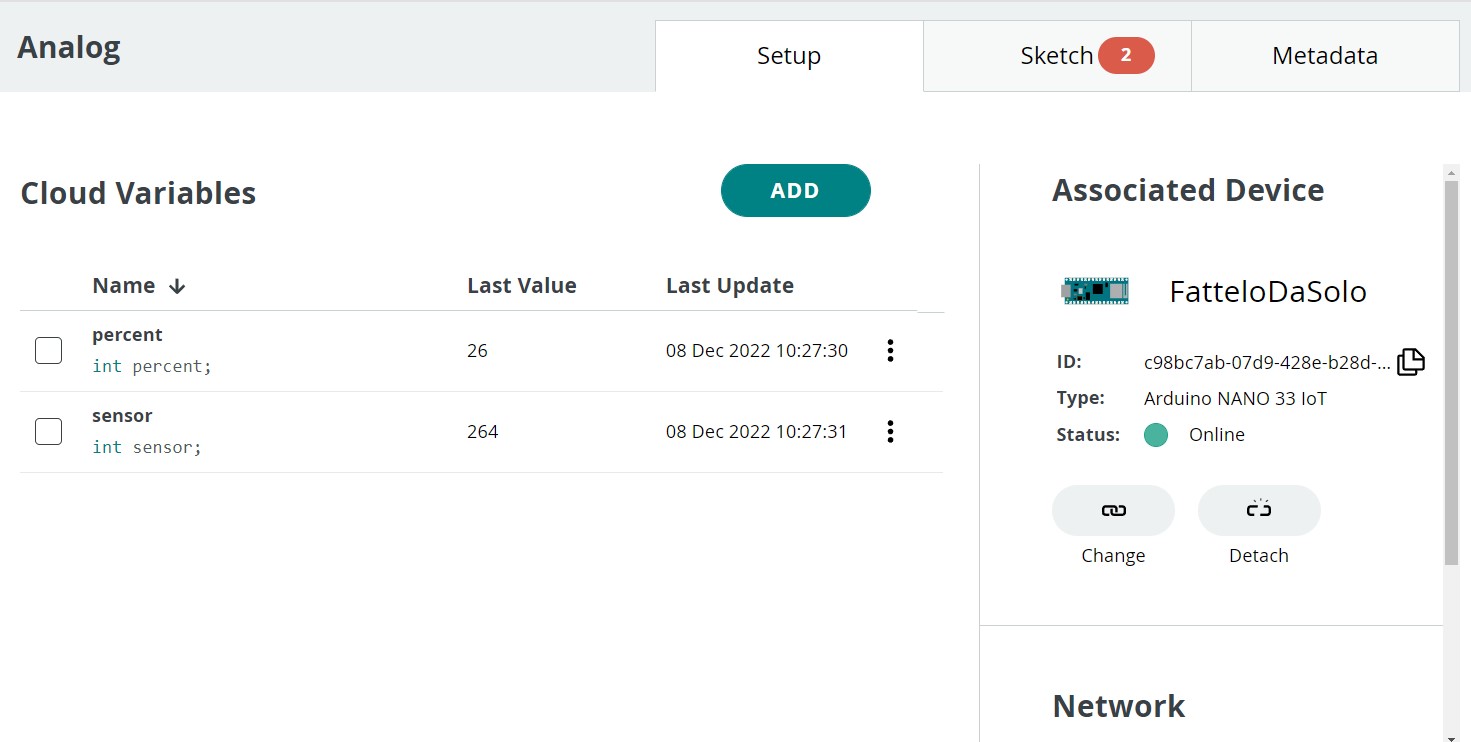
Ci muoviamo nell’area Network per inserire i parametri di rete (SSID e Password).
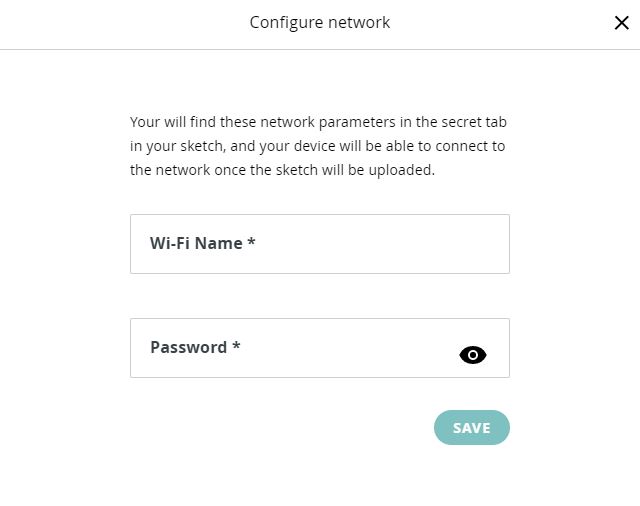
Spostiamoci nella scheda Dashboard e clicchiamo su BUILD DASHBOARD.
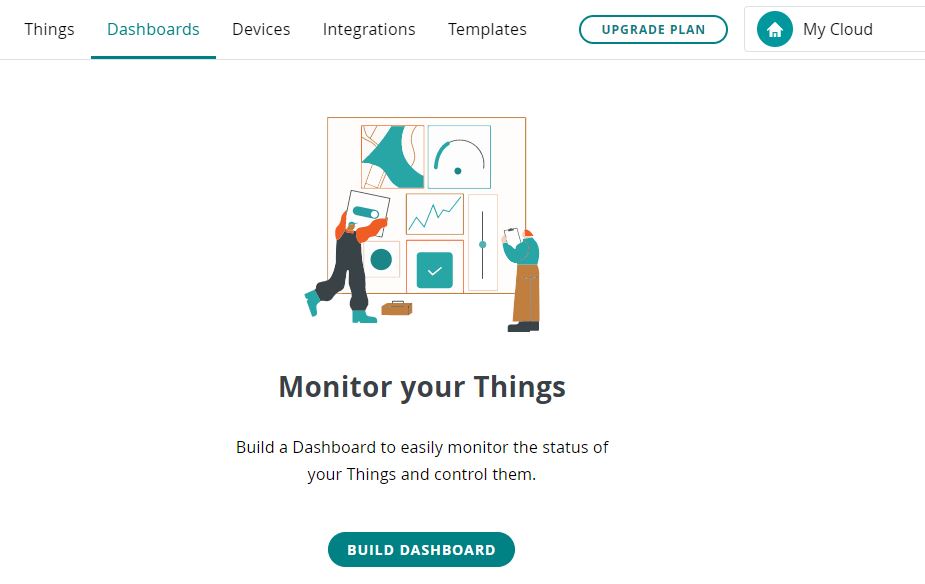
Anche qui, diamo un nome alla dashboard e clicchiamo sul pulsante a destra ADD per aggiungere un widget Percentage. Servirà per leggere i valori del potenziometro che andremo a mappare.
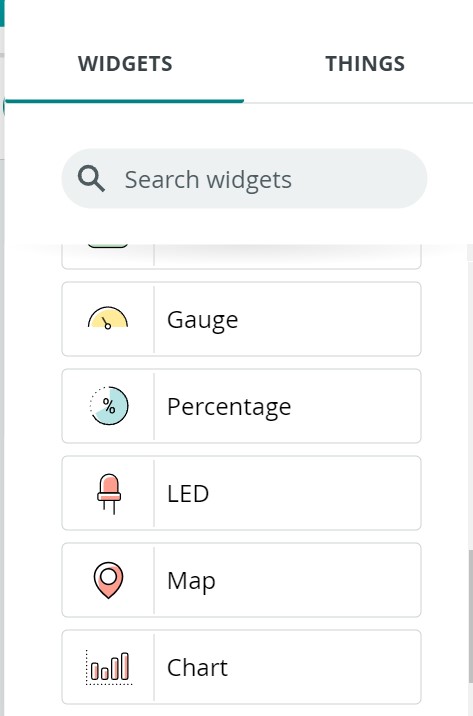
Diamo un nome al nostro widget, nel nostro caso Percentage, poi clicchiamo su Link Variable per associare la variabile percent allo switch.
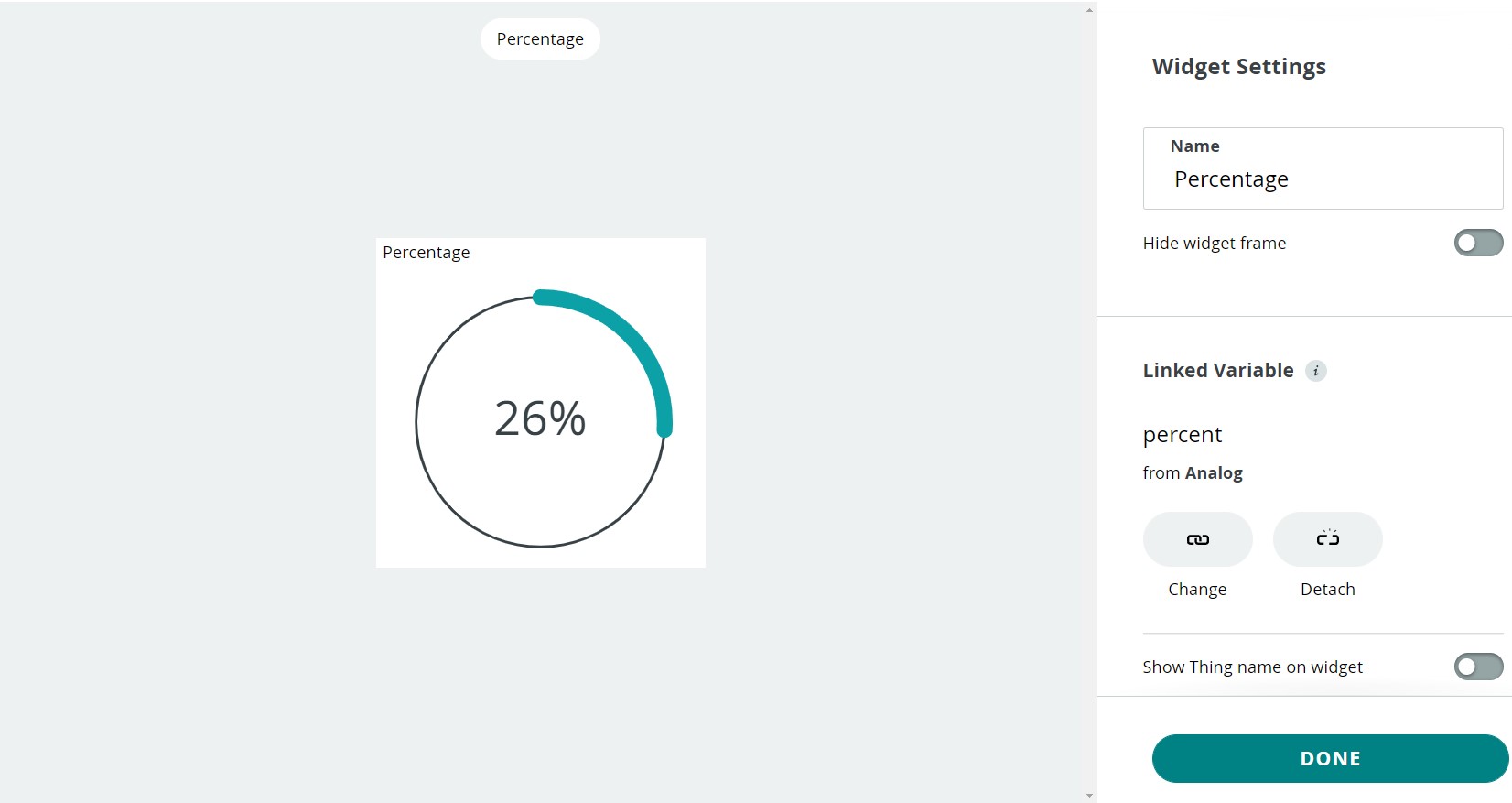
Torniamo ora sulla scheda Things e apriamo il nostro progetto, andando su Sketch e poi su Open full editor per aprire l’editor via web.
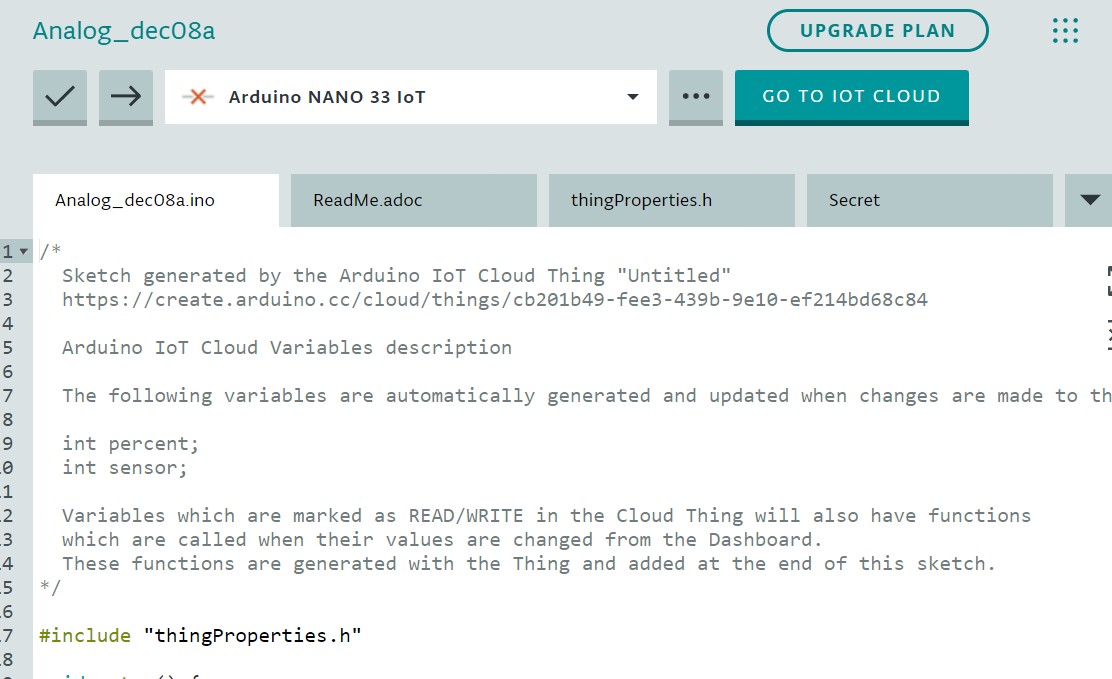
Muoviamoci per raggiungere il VOID LOOP e aggiungiamo solo queste righe di codice:
sensor = analogRead(A0); percent = map (sensor, 0, 1023, 0, 100);
Colleghiamo l’Arduino Nano 33 IoT al computer e selezioniamo la porta a cui è connesso. Accertiamoci che il software Arduino Create Agent sia in esecuzione. Caricate lo sketch e andate sulla scheda Dashboard. Ruotando il potenziometro, vedrete il widget cambiare percentuale.



