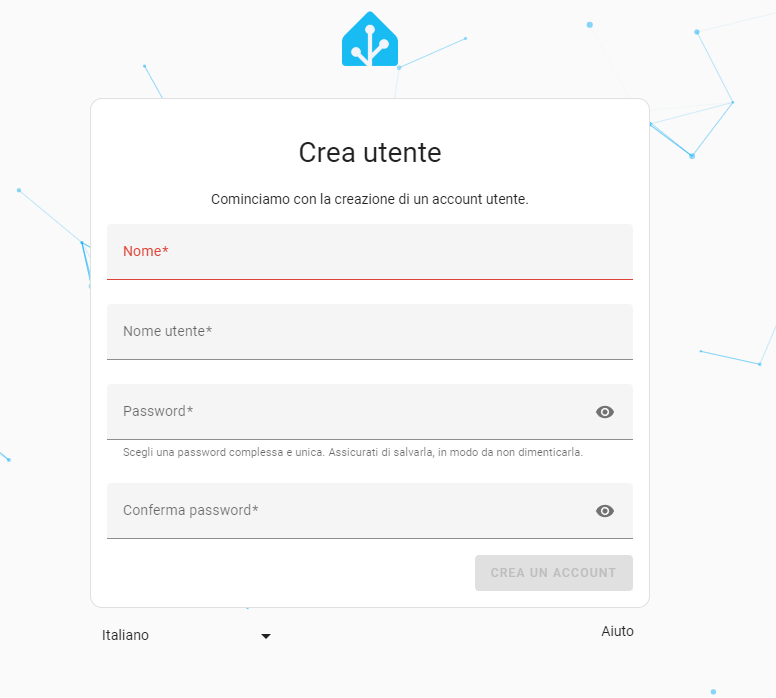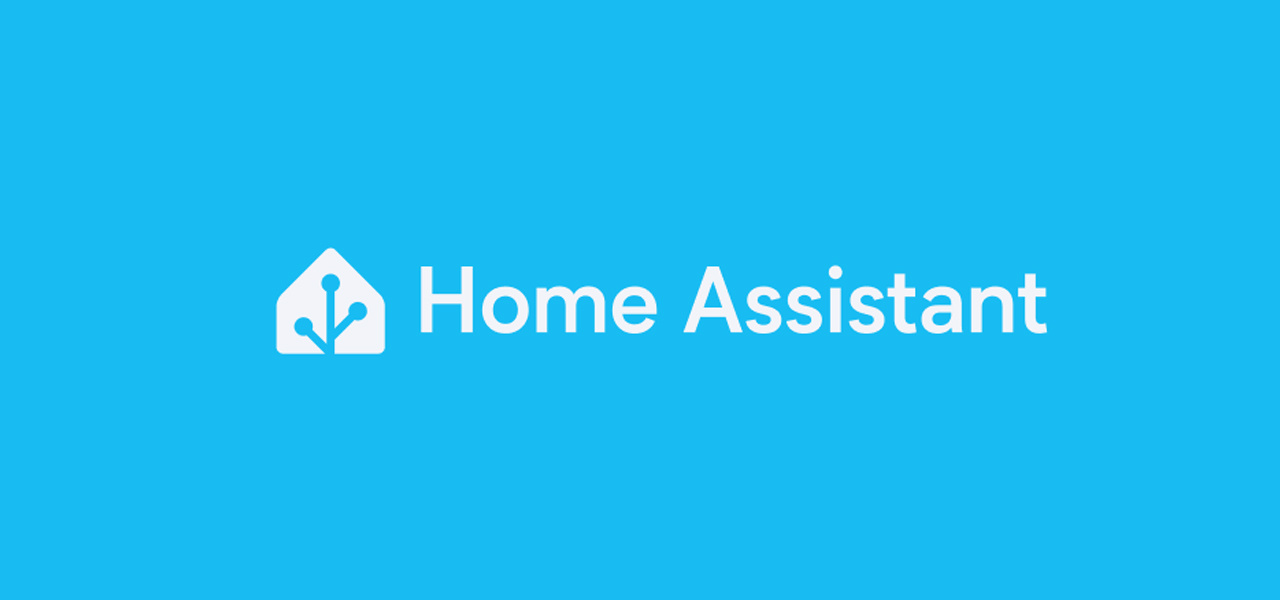Come installare Hassio su un Mini PC con sistema operativo Debian in modo facile e veloce
Home Assistant o Hassio è una piattaforma open source per la gestione centralizzata della domotica fai-da-te, ben nota da anni per la sua affidabilità e per la sua community. In questo articolo vedremo come procedere ad installare Hassio su un mini pc con un sistema operativo GNU/Linux. Prima di procedere, andiamo subito a chiarire che questa installazione è disponibile anche sul sito ufficiale di Home Assistant [LINK]; noi ci limitiamo a mostrarvi fattualmente come eseguirla su una macchina con Debian 12.
Fase Preliminare
Iniziamo scaricando la ISO di Debian sul sito ufficiale. Sono disponibili diverse versioni del sistema operativo, molte delle quali con Desktop Environment. A noi, però, interessa la versione a riga di domando, denominata Standard [LINK].

Attendiamo il download e carichiamo la ISO su una pen drive, preferibilmente USB 3.0 per velocizzare il tutto, con il software Rufus, che abbiamo già imparato a conoscere in altre guide su questo sito.

Una volta conclusa la procedura, rimuoviamo in sicurezza la pen drive e colleghiamola al mini pc.
Installazione del sistema operativo Debain 12
Procediamo l’installazione sulla nostra macchina, un Fujitsu Futro S720 [LINK], un mini pc di basse qualità, molto economico, ma lo stesso affidabile. Questo mini pc monta un processore AMD GX-217GA da 1.65 GHZ, corredato da 4GB di RAM e un SSD mSata da 8GB, poca come memoria iniziale, ma sufficiente per quello che andiamo a fare. Abbiamo scelto questo PC perché vogliamo realizzare un sistema con Home Assistant senza spendere tanto, in grado di essere implementato nel futuro e che sia alla portata di tutti. Comprare uno dei tanti nuovi mini pc disponibili sui diversi store online, su cui gira Windows 11 e poi virtualizzarci sopra Home Assistant rappresenta uno spreco di danaro e di corrente elettrica.

A mini pc spento, inseriamo la pen drive che abbiamo utilizzato prima, colleghiamo una tastiera e connettiamo il mini pc alla rete di casa adoperando un cavo di rete e non la rete Wi-Fi ed avviamo la macchina. A seguito dell’avvio del pc, entriamo nel Boot Menu con il tasto F12 della tastiera e selezioniamo la nostra pen drive. Questa procedura cambia da PC a PC e nella macchina che potreste avere voi, il tasto per il boot menu potrebbe essere differente.
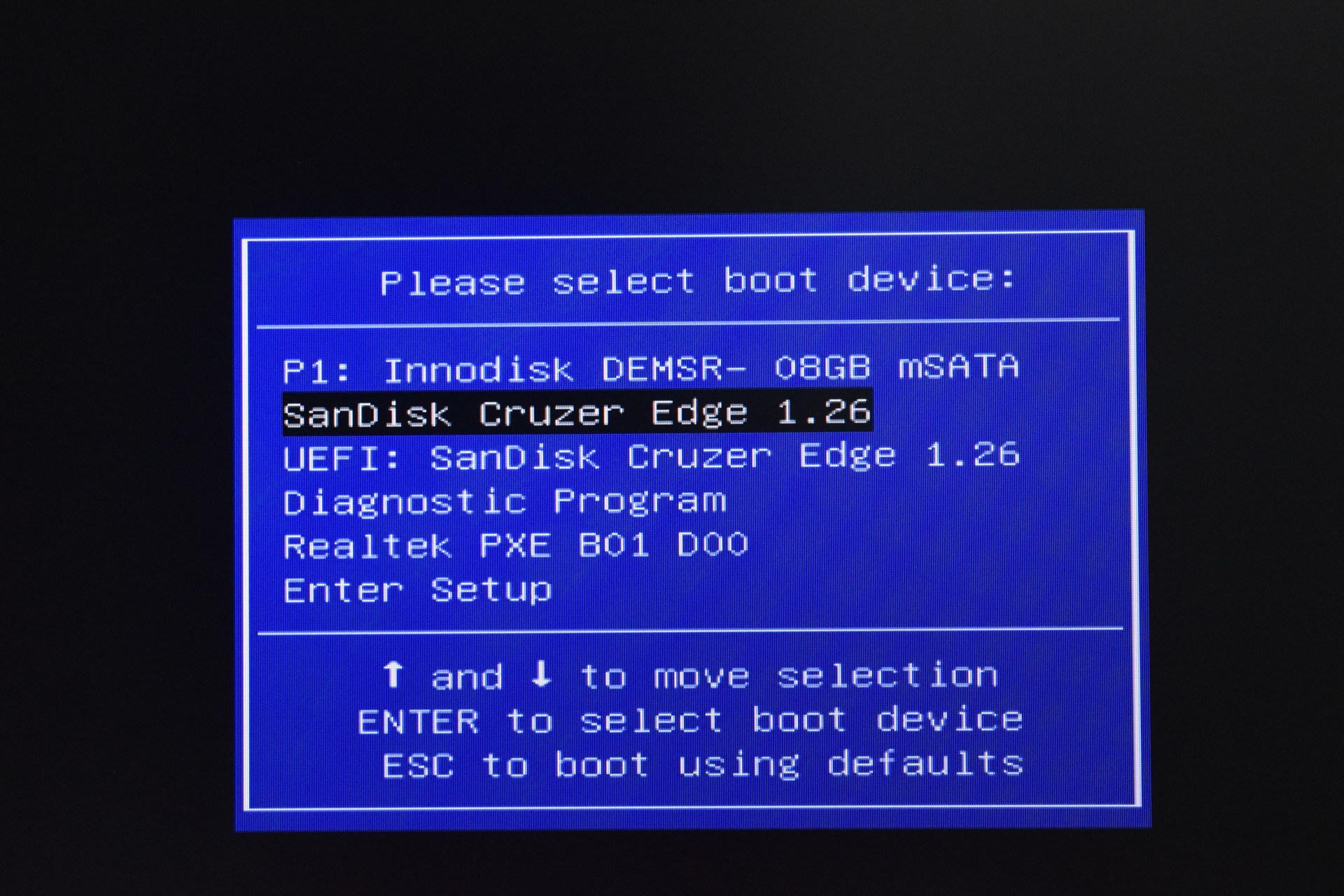
Aspettiamo il caricamento e selezioniamo la voce “Start installer“.

Si avvierà così la procedura guidata all’installazione di Debian 12, in cui sarà possibile selezionare la lingua italiana, anche per la tastiera. La procedura è molto semplice, ma vi raccomandiamo di non mettere nessuna password al root, ma di sceglierla solo per l’utente che andate a creare, altrimenti quest’ultimo verrà escluso dalla lista di utenti con permessi da admin. Ricordiamoci anche di usare il mirror di rete, altrimenti addio aggiornamenti e installazioni varie, per ultimo il GRUB va installato nel disco dove stiamo installando Debian o non partirà mai il sistema operativo.

Concludiamo installando il pacchetto SSH, che come abbiamo visto in altri tutorial, ci permetterà di gestire il nostro Debian da un altro PC, adoperando su quest’ultimo il software PuTTy [LINK]
sudo apt install ssh
Per utilizzare la meglio PuTTy serve conoscere l’indirizzo IP del mini pc che andiamo subito a conoscere con il comando
ip aPer renderlo statico, basterà entrare nel vostro modem/router e impostarlo tale. Fatto ciò, avviamo PuTTy da computer, inseriamo l’indirizzo ip del mini pc e, successivamente, logghiamoci inserendo il nome utente e la password di Debian.
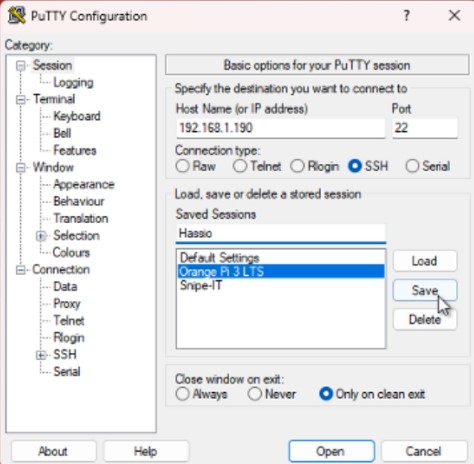
Per prima cosa aggiorniamo il sistema operativo.
sudo apt-get update
sudo apt-get upgrade -yPrepariamo il sistema operativo Debian ad ospitare Home Assistant installando le dipendenze necessarie:
sudo apt-get install -y python3 python3-dev python3-venv python3-pip bluez libffi-dev libssl-dev libjpeg-dev zlib1g-dev autoconf build-essential libopenjp2-7 libtiff6 libturbojpeg0-dev tzdata ffmpeg liblapack3 liblapack-dev libatlas-base-devAggiungiamo un account per Home Assistant Core chiamato homeassistant, utile solo per eseguire Home Assistant Core.
sudo useradd -rm homeassistantCreiamo una directory per l’installazione di Home Assistant Core e assegniamo l’account homeassistant come proprietario della directory
sudo mkdir /srv/homeassistant
sudo chown homeassistant:homeassistant /srv/homeassistantPassiamo adesso a creare ed attivare un ambiente virtuale dove installare Home Assistant Core, assegnandone la proprietà sempre all’account homeassistant.
sudo -u homeassistant -H -s
cd /srv/homeassistant
python3 -m venv .
source bin/activateProseguiamo installando il pacchetto WHL per python, essenziale per eseguire l’installazione di Home Assistant Core.
python3 -m pip install wheelOra è arrivato il momento di installare Hassio, tramite il seguente comando
pip3 install homeassistant==2023.11.1
Se tutto è andato a buon fine, possiamo avviare Home Assistant Core per la prima volta; questo completerà l’installazione per te, creando automaticamente la directory di configurazione .homeassistant nel percorso /home/homeassistant e installando eventuali dipendenze di base.
hassVerifichiamo se l’installazione ha dato i suoi frutti, aprendo l’interfaccia web di Hassio o digitando il seguente link http://homeassistant.local:8123. In alternativa, se non funzionasse digitale http://X.X.X.X:8123, sostituendo alle X l’indirizzo IP del mini pc.
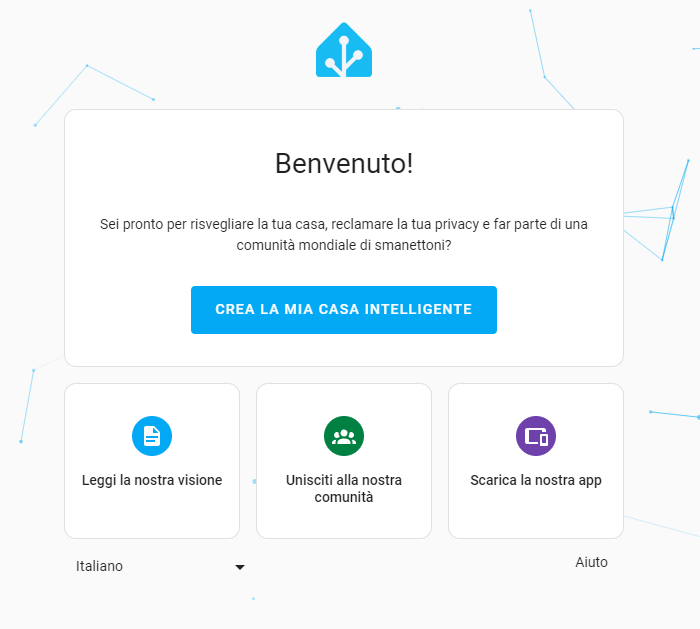
L’unico inconveniente è che Home Assistant Core non si avvierà in automatico al riavvio della macchina, quindi sta a noi renderlo tale. Sempre via SSH da PuTTy, creiamo il file per l’avvio automatico di Hassio:
sudo nano -w /etc/systemd/system/home-assistant@homeassistant.serviceAbbiamo aperto il file con nano, un editor di testo. Andiamo a copiare il seguente contenuto. Poi per salvare premiamo CTRL+X, confermiamo con Y e premiamo INVIO.
[Unit]
Description=Home Assistant
After=network-online.target
[Service]
Type=simple
User=%i
ExecStart=/srv/homeassistant/bin/hass -c "/home/homeassistant/.homeassistant"
RestartForceExitStatus=100
[Install]
WantedBy=multi-user.targetUsciti dall’editor, andiamo ad abilitare ed attivare l’avvio automatico di Home Assistant.
sudo systemctl --system daemon-reload
sudo systemctl enable home-assistant@homeassistant
sudo systemctl start home-assistant@homeassistant
Riavviamo ora il mini pc con il comando sudo shutdown -r now e attendiamo il caricamento. Potrebbe volerci un po’, ma è tutto normale. Possiamo ora creare il nostro utente e iniziare a lavorare con Home Assistant.